How to send large videos on your phone
Follow these steps to send videos through email on iPhone and Android devices
Kurt "CyberGuy" Knutsson shows you how to send large videos on your phone
Video files can be too large to send via email. CyberGuy shows you how to send those those files on your smartphone.
One of the best parts of having a smartphone is capturing a memory by using your phone's camera to shoot a video and then sending it right over to a loved one. Sometimes it's super simple, and you have no trouble at all sending the video over text or email.
However, sometimes we do run into issues when trying to email a video that's too large to attach. Sure, you could shorten the video and send it in parts, although there is a more convenient way to send videos without having to deal with any hassle. I have a solution for both iPhone and Android users, and both are free to use.
DID YOU KNOW FEDERAL INTELLIGENCE AGENCIES COULD BE BUYING DATA ABOUT YOU?
Attaching a large video to an email on an iPhone
The first step to being able to send larger videos and attachments on iPhone is to have an iCloud account. You should already have an iCloud set up as an iPhone user, which is how you can use important Apple applications like "Find My."
If you have an iCloud account, you'll automatically be given the option to attach larger files to your email via what's known as Mail Drop.
Attaching a video using Mail Drop
Here's how to attach a video too large for an email using Mail Drop.
1. Compose a new email
- On the Mail app on your iPhone, tap the compose button () in the bottom right to begin a new email
- Fill in the recipient's email address, subject line, and the body of the message
2. Add an attachment
- Then in the body, tap this icon (see below outlined in red) to add a photo or video
- Scroll down and select the video from your photo library (all videos will have a white camera icon in the lower left-hand corner of the image in the photo library grid) , and then tap it. To find all of your videos on one screen to select from, click the All Photos blue text in the upper right-hand corner On the next screen, click Albums On the next screen, scroll down until you reach the Media Types section. Click Videos row underneath it. Select the video/s to you want to attach In the next window, you can click Choose to attach a video. Or you can even edit the video right there in that window by dragging the arrows on both sides of the video timeline at the top to shorten it. Once you're happy with the edit, you can click Choose in the lower right-hand corner to attach it.
- To find all of your videos on one screen to select from, click the All Photos blue text in the upper right-hand corner
- On the next screen, click Albums
- On the next screen, scroll down until you reach the Media Types section. Click Videos row underneath it.
- Select the video/s to you want to attach
- In the next window, you can click Choose to attach a video. Or you can even edit the video right there in that window by dragging the arrows on both sides of the video timeline at the top to shorten it. Once you're happy with the edit, you can click Choose in the lower right-hand corner to attach it.
- A blue check mark should appear in the video, which means it has been added to your email.
- Then click the X in the upper right-hand corner
- Now, try and send your email through. If you have no problem, your video wasn't too big to attach to the email
PUTIN'S SECRET WEAPON IS RUSSIA'S FACIAL RECOGNITION SURVEILLANCE USED TO PUNISH DISSENTERS
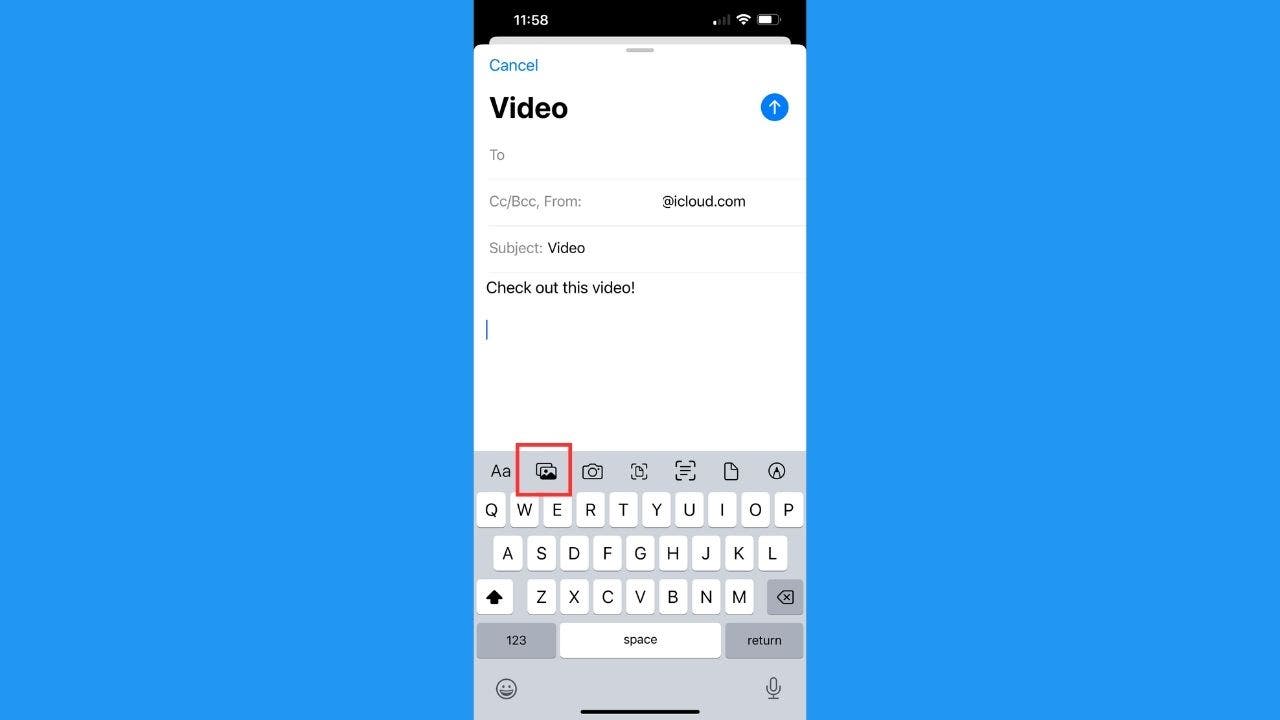
Instructions on how to attach a video to an email. (CyberGuy.com)
3. Use MailDrop if your attachment is too big
If your video is too big to attach to the email, you'll receive an alert like the one pictured below, and in that case, you should select Use Mail Drop selection
Note: to use Mail Drop, only the sender needs to be an iCloud user, and you don't even have to send the email from your iCloud account. Your iPhone will upload the video to your iCloud for one month and send a link to the recipient that they can click to download the attachment in its full resolution.
FOR MORE OF MY STEP-BY-STEP TECH TIPS, SUBSCRIBE TO MY FREE CYBERGUY REPORT NEWSLETTER BY HEADING TO CYBERGUY.COM/NEWSLETTER
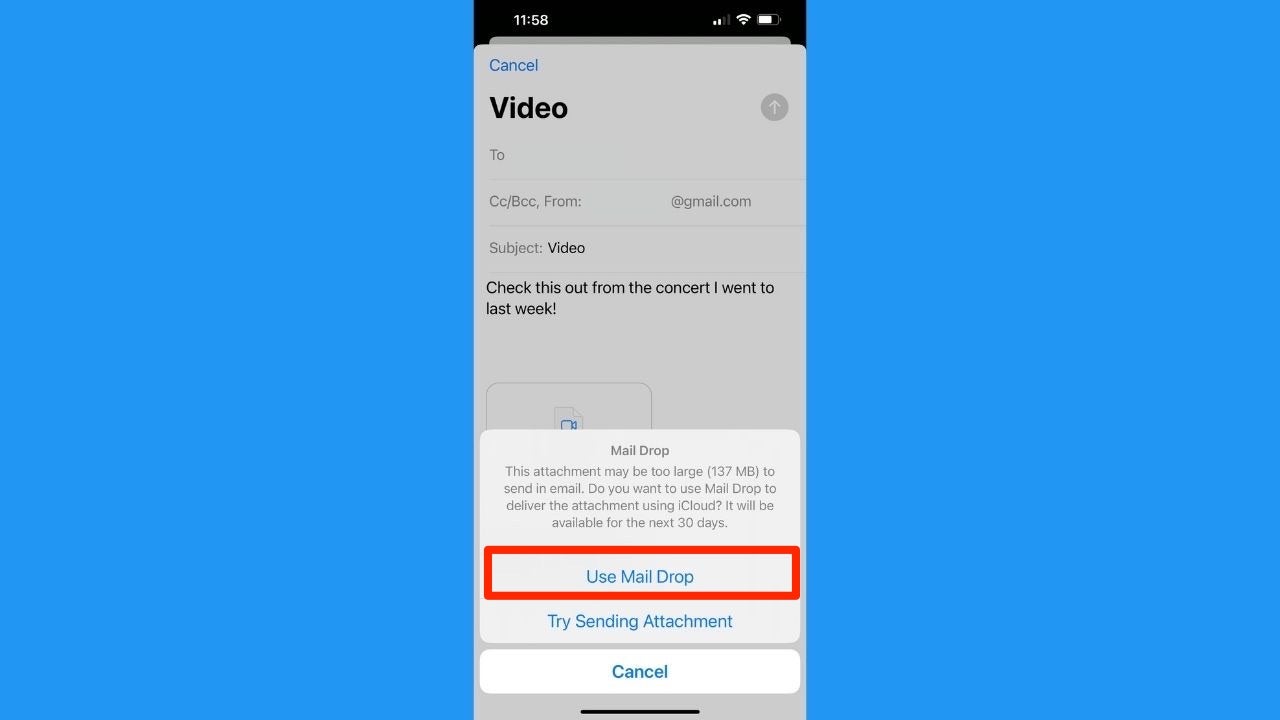
Screenshot instructions on how to select "Use Mail Drop." (CyberGuy.com)
Mail Drop limits you should know
- You'll have no trouble sending an attachment up to 5 gigabytes over Mail Drop
- If your Mail app is compressing videos and you want to send them in their full size, share them via the Photos app. You'll likely receive the Mail Drop option through that method
- You can use Mail Drop through the Mail app on iPhone, iPad, your Mac, and even iCloud.com
- The recipient has 30 days to access the link you sent through your iCloud Mail Drop
- Mail Drop does have a storage limit of 1 TB (terabyte), so if you attach too many videos in a one-month period, you may run out of space
MORE: UNWANTED EMAILS FLOODING YOUR INBOX? HERE'S WHAT YOU CAN DO
How to attach large video files on Android
The best way to send large files over Android is through the Gmail app. If you don't already have a Gmail or Google account, you can create one for free. Then you can send large attachments, including videos, by using Google Drive, which comes free with your Gmail account. Once you have Gmail, here's how to send a large attachment.
Settings may vary depending on your Android phone’s manufacturer
1. Compose a new email
- Open the Gmail app and tap Compose to start a new email
2. Try adding an attachment
Before wasting your time typing in a recipient, subject, or body of an email, first, see if the attachment will even work.
- Tap the paperclip icon on the top and tap Attach file
- Select the video you want to attach and tap it (if you don't see it in Recent files, you can tap Gallery and scroll through)
HOW TO MASTER APPLE IPHONE'S MEASURE APP FOR PRECISE MEASUREMENTS
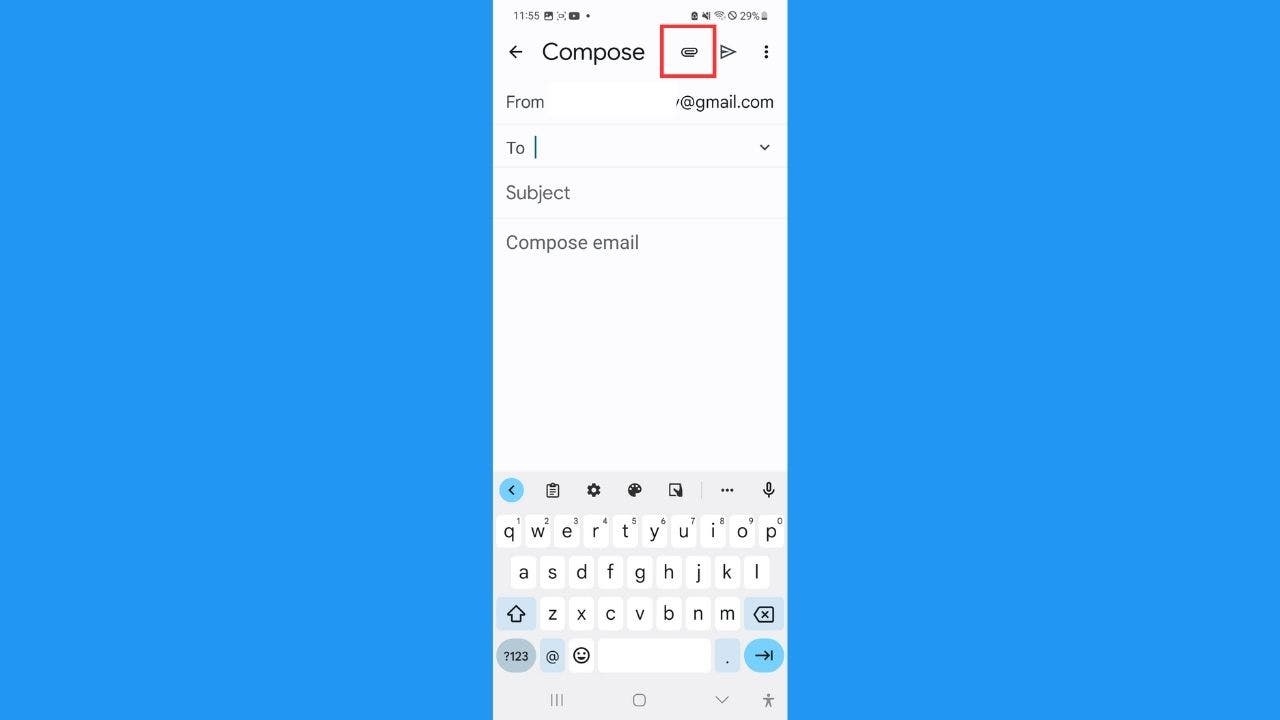
Screenshot instructions on how to add an attachment on an email on Android. (CyberGuy.com)
3. Use Google Drive if your attachment is too big
If you receive an alert that your video is over the allowed 25 MB (megabytes), your video won't attach. In this case, you should go to the video directly in your Gallery and upload it to Google Drive.
- Go to your Gallery and tap on the video you want to upload
- Tap the Share icon, and select Drive
- Rename the file if you'd like, and tap Save (the blue icon in the upper right) .
- This file will now be located on your Google Drive
4. Return to email message
Now return to your blank email message or compose a new one. Enter the recipient's email, the subject line you want, and the body of the message. Then tap the paper clip icon again to add an attachment.
- This time, tap Insert from Drive
- Tap My Drive and select the video you uploaded moments before
- Tap Select (in the bottom right), and that video will now be uploaded as an attachment to your email, thanks to Google Drive
- When you tap the Send icon, you'll receive a pop-up that confirms you're giving the option to allow anyone with the link (to the Google Drive file) to view it
- Then tap Send, and the recipient will receive the attachment as a link to the file uploaded to Google Drive
MORE: WHAT SHOULD YOU DO IF YOUR FRIENDS GOT AN EMAIL FROM YOU THAT YOU DIDN'T SEND?
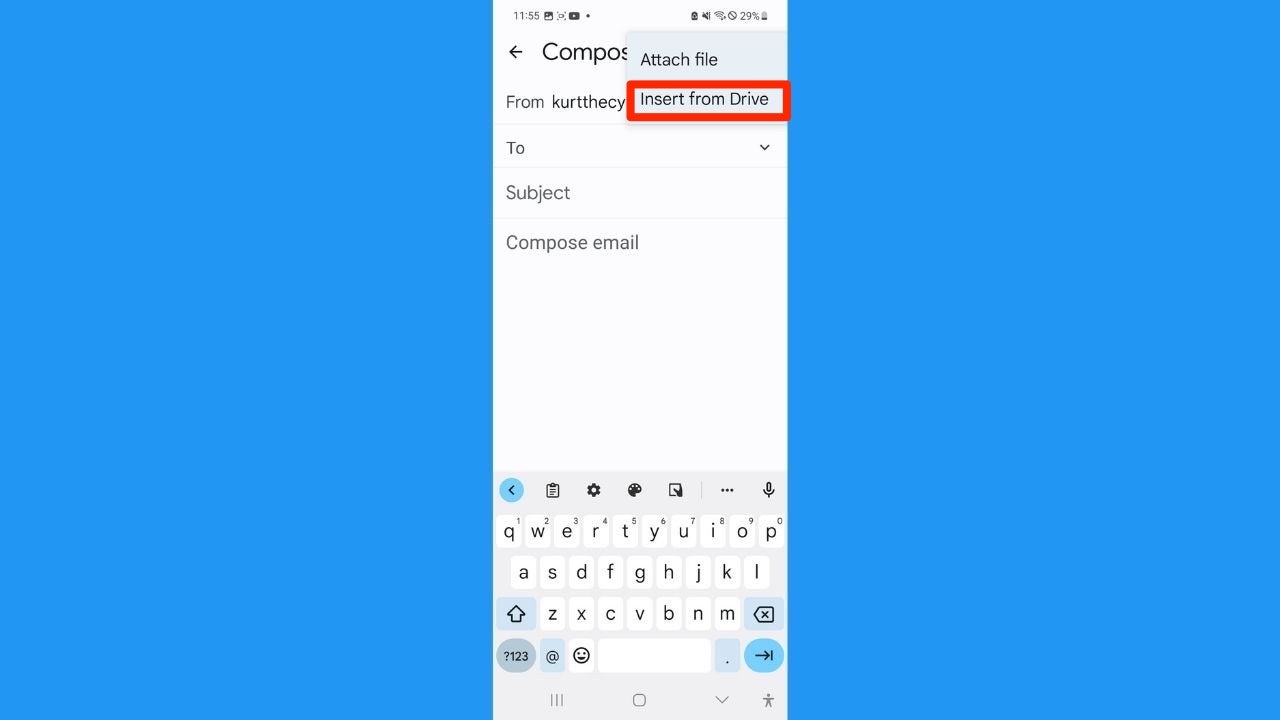
Screenshot instructions on how to select "Insert from Drive" on an Android. (CyberGuy.com)
Google Drive limits you should know
- Google Drive allows 15 GB (gigabytes) of free storage. However, that's shared across your Google Drive, Google Photos, and your Gmail
- The link you send will be accessible until you change the permissions on the video or delete it from your Google Drive
Kurt's key takeaways
So next time you want to send a large video through email, don't worry about file size limitations. iPhone users can take advantage of Mail Drop, which uploads the video to iCloud and sends a link to the recipient, while Android users can utilize Google Drive to attach and share their videos easily. It's hassle-free and free to use, which is the best part.
CLICK HERE TO GET THE FOX NEWS APP
Have you ever encountered difficulties when trying to send large videos through email? We'd love to hear about your experiences and any other tips you may have. Let us know by writing us at Cyberguy.com/Contact
For more of my step-by-step tech tips and security alerts, subscribe to my free CyberGuy Report Newsletter by heading to Cyberguy.com/Newsletter
Copyright 2023 CyberGuy.com. All rights reserved.

